Introduction
Using a Chromebook can be a smooth experience, but sometimes you may encounter perplexing issues such as Google displaying search results from another country. One common occurrence is seeing UK results on your Google searches, which can be inconvenient if you’re based elsewhere. This article will explore why this happens and provide straightforward solutions to correct it.
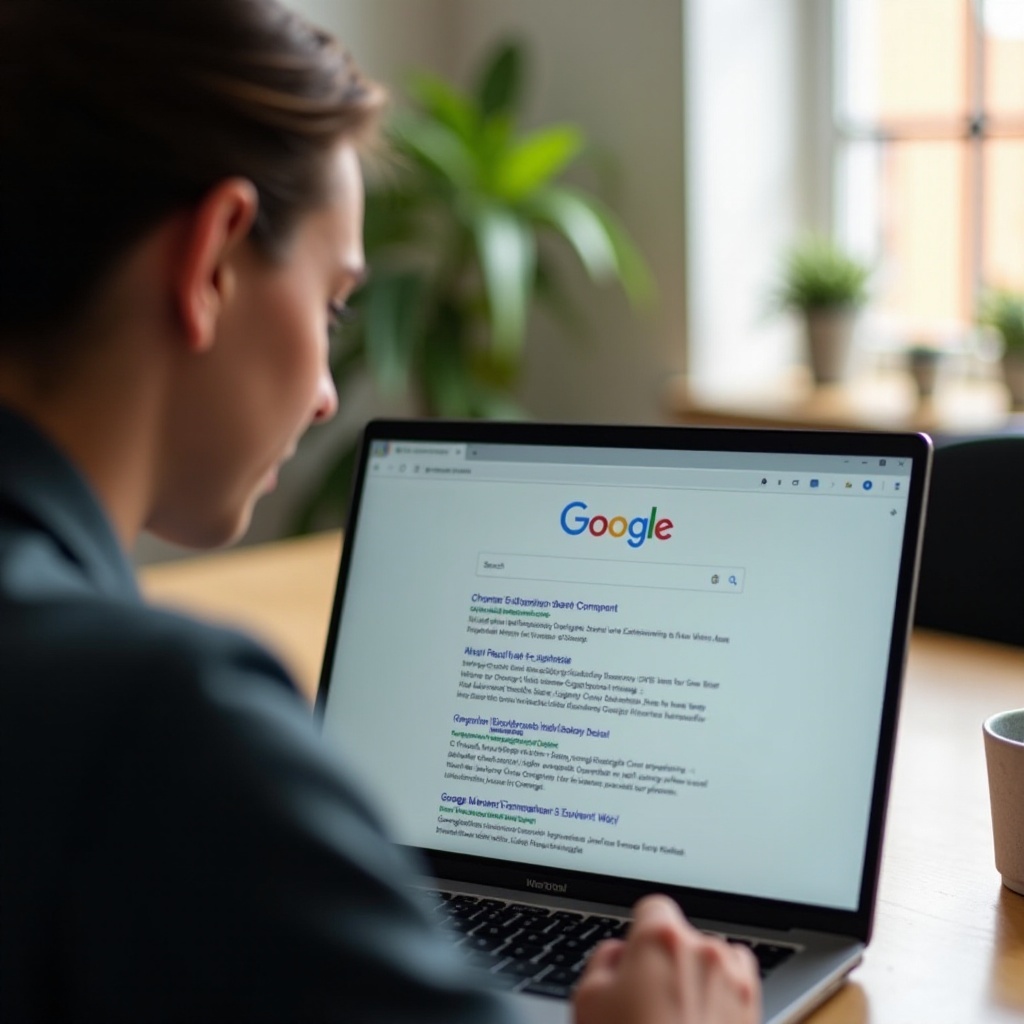
Understanding Chromebook Regional Settings
Chromebooks are designed with a variety of regional settings to cater to users across the globe. These settings influence various elements, including search results, language preferences, and local news. However, these settings can sometimes get misconfigured or overridden, leading to unexpected search results from regions like the UK.
Typically, your Chromebook uses your Google account settings and IP address to determine your location. Misalignments in either can cause discrepancies in search results. Understanding how these settings work will help you identify and fix the issue efficiently.
Common Causes of Incorrect Regional Results
Several factors can lead to your Google search results showing UK-based content. Some common causes include:
- Incorrect Chromebook regional settings: Sometimes, the default region settings on your device may be mismatched, leading to incorrect search results.
- Google account location settings: If your Google account is set to the UK, this will override your device settings and display UK results.
- Dynamic IP addresses: Occasionally, your internet service provider may assign you an IP address that makes it appear as though you are located in the UK.
- VPN usage: Using a VPN that routes through the UK can lead to you seeing search results tailored for that region.
Identifying the root cause will help you apply the appropriate fix and return to seeing results relevant to your actual location.
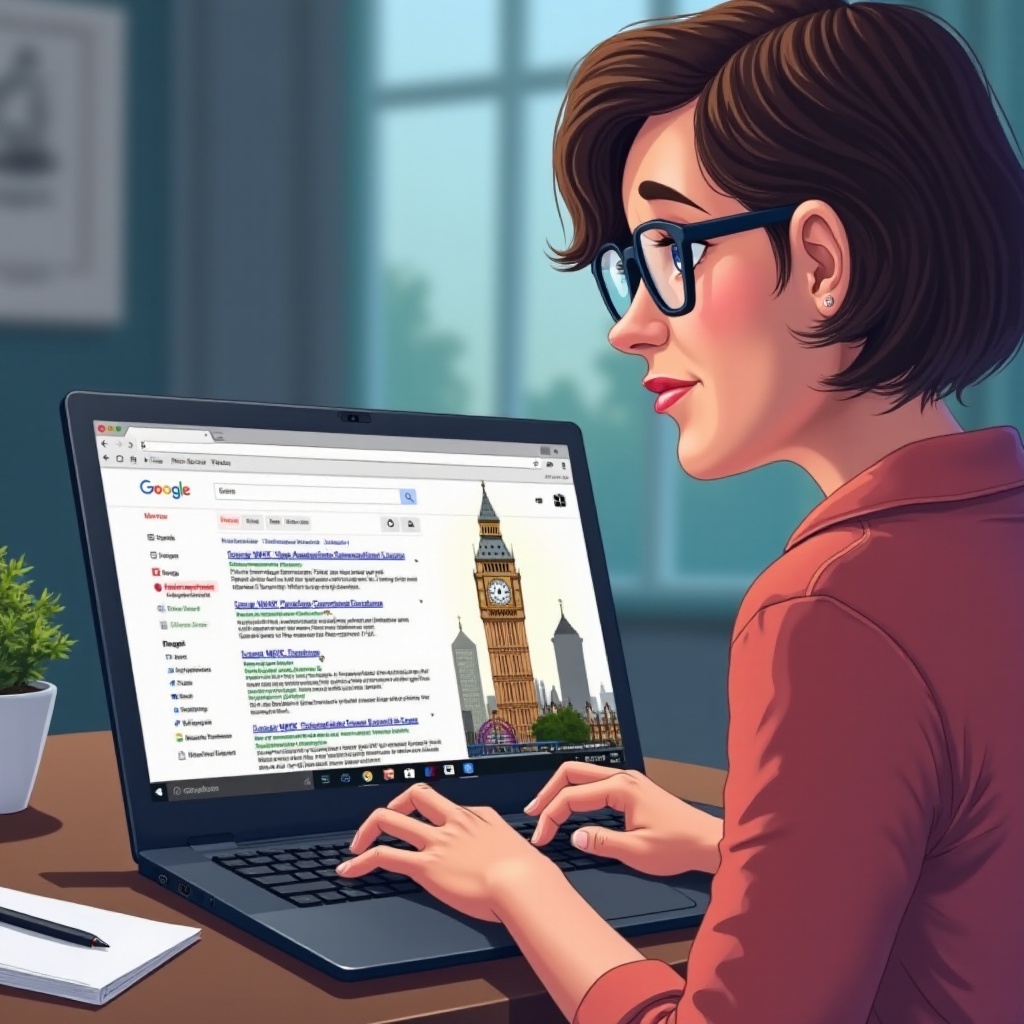
Fixing Google Search Regional Settings on Chromebook
Correcting regional search results on your Chromebook typically involves checking and modifying a few settings. Here’s how to do it:
Adjusting Chromebook Region Settings
- Open the Settings app on your Chromebook.
- Scroll down to ‘Advanced’ and click on it.
- Navigate to ‘Languages and input’ and select ‘Language.
- Adjust the ‘Region’ setting to match your current location.
Modifying Google Account Location Settings
- Go to your Google Account settings by visiting https://myaccount.google.com.
- Click on ‘Personal Info’ in the left sidebar.
- Find and update your location to your current one.
- Save the changes.
Clearing Browser Data
Clearing browser data can help remove any cookies or cached information that might be causing incorrect regional results:
- Open Chrome and click on the three dots in the upper-right corner.
- Select ‘More Tools’ and then ‘Clear browsing data.
- Choose ‘All time’ from the dropdown menu and check the boxes for ‘Cookies and other site data’ and ‘Cached images and files.
- Click on ‘Clear data.

Ensuring Accurate Location Detection
For more precise location detection, ensure that your Chromebook’s location services are enabled and configured correctly. Here’s how:
- Go to the Settings app on your Chromebook.
- Scroll down and click on ‘Privacy and security.
- Click on ‘Site settings’ and then ‘Location.
- Ensure that ‘Ask before accessing’ is enabled and that Google has permission to access your location.
These steps ensure that Google can accurately determine your location and provide searches that are relevant to your region.
Using Tools and Extensions for Region Verification
If you continue experiencing issues despite modifying settings, third-party tools and extensions can help verify and fix regional settings:
- GeoGuessr Extension: This Chrome extension can help you understand how your location is perceived by websites.
- Location Guard: This tool allows you to mask or selectively disclose your location to different websites, ensuring more accurate regional settings.
- Chrome Developer Tools: Use the developer tools (F12 or Ctrl+Shift+I) to check and adjust the geolocation API settings.
These tools allow for a more granular approach, ensuring your search results align with your physical location. Making use of these methods can significantly enhance your browsing experience.
Conclusion
Seeing incorrect regional results in Google searches on your Chromebook can be inconvenient and confusing. However, by understanding the contributing factors and adjusting settings within your Chromebook and Google account, you can ensure accurate location-based search results. If necessary, utilizing additional tools and extensions can further refine your search experience, making your Chromebook usage seamless and efficient.
Frequently Asked Questions
How do I change my Chromebook’s region settings?
To change your Chromebook’s region settings, go to the Settings app, navigate to ‘Languages and input,’ and adjust the ‘Region’ setting to match your current location.
Why is my Google account showing me results from another country?
Your Google account may show results from another country if your account settings have a different location listed, your IP address indicates a different region, or you are using a VPN.
Can a VPN affect my Chromebook’s regional settings?
Yes, using a VPN can affect your Chromebook’s regional settings by masking your actual location and routing your internet connection through another country, resulting in inaccurate search results.
