Introduction
Finding your WiFi password on a Chromebook can be tricky since the Chrome OS prioritizes security. Sometimes, you might need the password for other devices or to share with friends. It’s possible to retrieve it through various methods, including the developer mode option or administrative tools. This guide breaks down everything you need to know, step-by-step, to reveal your Chromebook’s WiFi password efficiently.
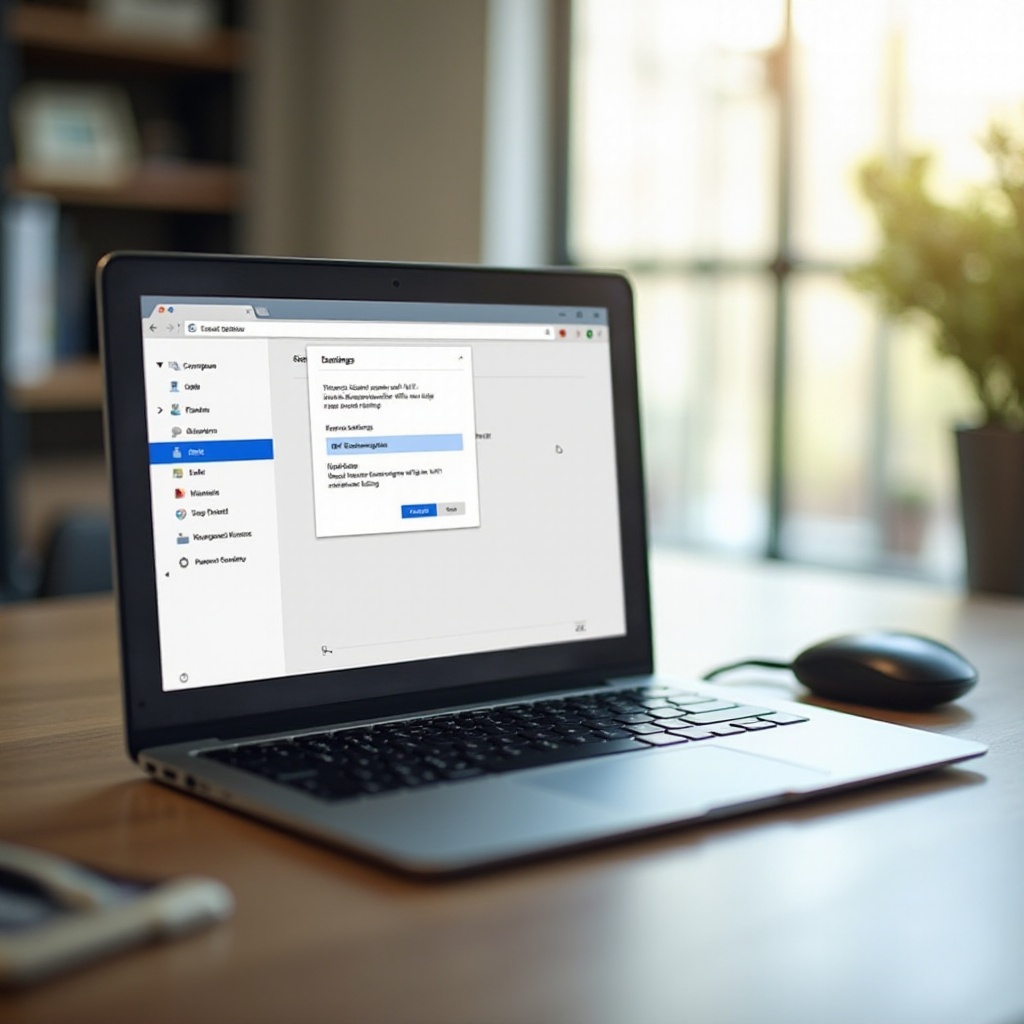
Understanding Your Chromebook’s Network Settings
Your Chromebook’s network settings are key to managing your internet connections. They store crucial data like available networks, connection history, and saved passwords. Accessing these settings is the first step toward revealing your WiFi password.
Begin by clicking on the status area, where your profile picture is located. Navigate to the ‘Settings’ option, symbolized by a gear icon. Here, you will find ‘Network,’ a section that encompasses all your Chromebook’s connectivity options. Knowing how to access these settings ensures you can troubleshoot and configure your device as needed.
The ‘Network’ section helps manage WiFi, Ethernet, Bluetooth, and mobile data connections. You’ll see a list of networks your device currently detects and has previously connected to. This is where you start if you need to find stored network credentials.
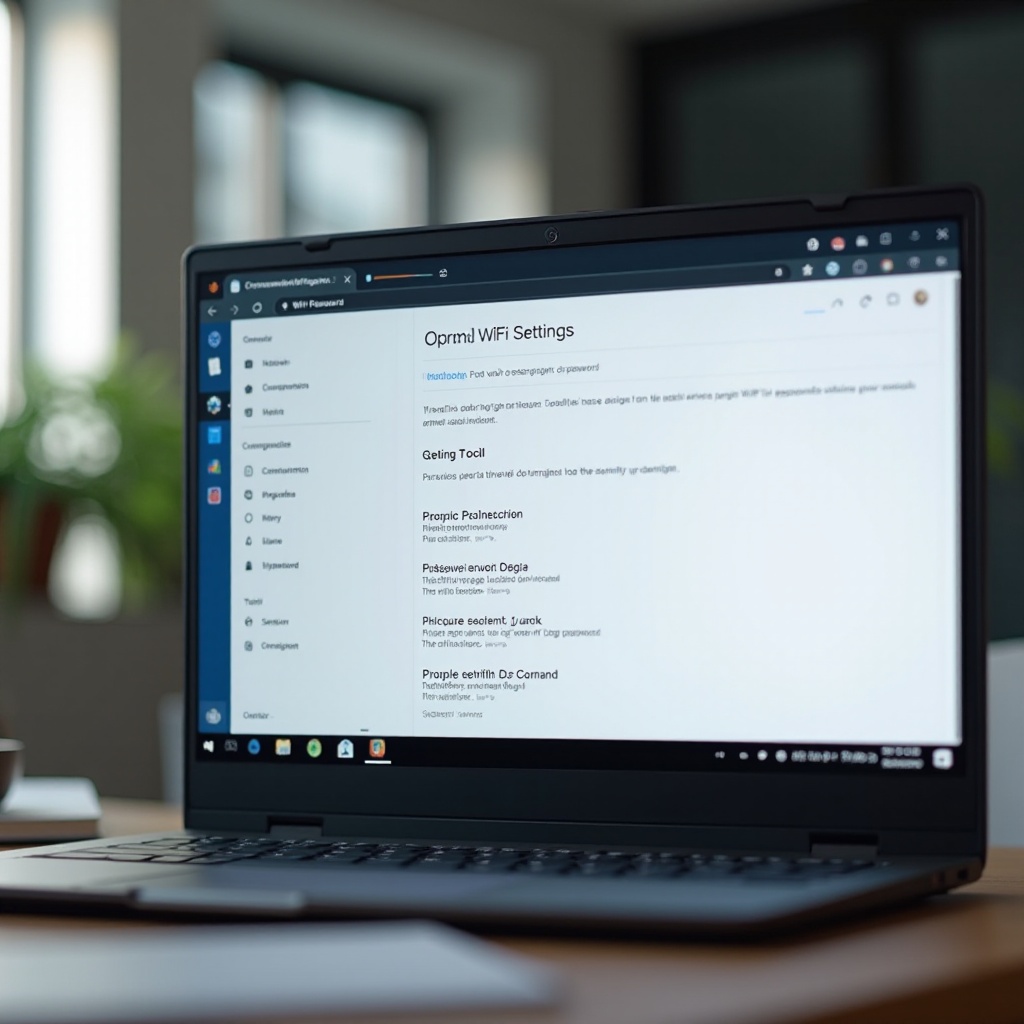
Step-by-Step Guide to Finding Your WiFi Password
Accessing the Chrome OS Settings
- Click on the time at the bottom right corner of your screen.
- Select the gear-shaped Settings icon from the menu.
- The settings window will open, displaying various options for your device.
Navigating to the Network Section
- In the settings window, click on ‘Network’ in the sidebar.
- Under Network settings, you will see all the network connections available on your Chromebook.
Viewing the Saved WiFi Networks
- In the Network section, find the ‘WiFi’ option.
- You will see a list of networks your Chromebook has connected to previously and is currently connected to.
- Click on the WiFi network for which you want to find the password.
The Chrome OS does not provide a straightforward method to show the WiFi password unless you enable Developer Mode. Let’s explore how you can do that.
Revealing the Password Using Developer Mode
- To see the WiFi password, you need to enable Developer Mode. This process is more complex and involves a few risks.
- Enable Developer Mode by turning off your Chromebook, then holding down the Esc + Refresh keys and pressing the Power button.
- Once in Developer Mode, navigate to the Crosh shell by pressing Ctrl + Alt + T.
- In Crosh, type ‘shell’ and press Enter.
- Then, type ‘sudo su’ and press Enter.
- Finally, type ‘cd/home/root’ and press Enter.
- Locate the SSID file for the network and open it to view the WiFi password.
Risks of Enabling Developer Mode
Activating Developer Mode on your Chromebook resets your device, wiping all data. This mode turns off several security features to give you deeper access to the operating system. Though it might seem tempting to proceed, enabling Developer Mode can expose your device to potential threats. Make sure to back up important data before you start the process and be cautious about how you use your device while in Developer Mode.
If Developer Mode feels too risky, there are other options available, especially for network administrators and IT professionals managing a fleet of devices.
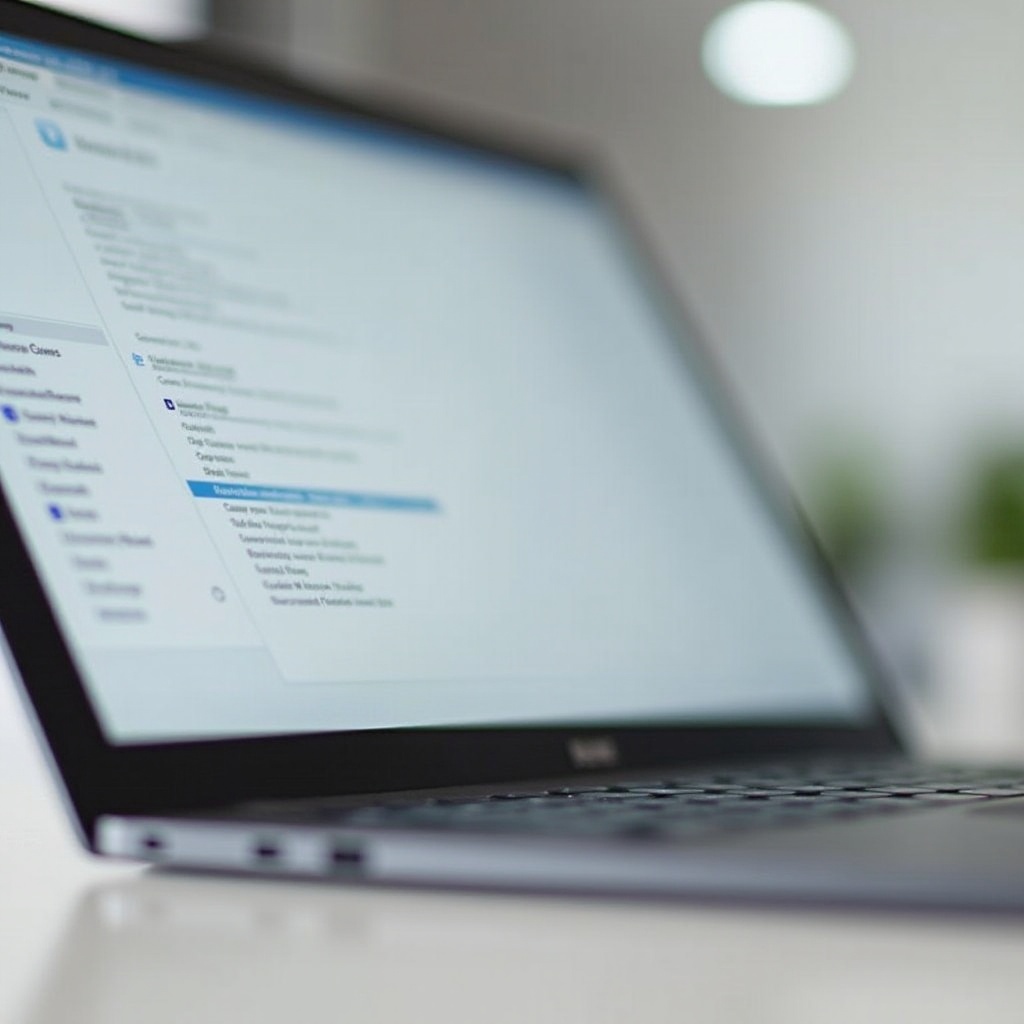
Alternatives for Network Administrators and IT Professionals
Sometimes, enabling Developer Mode isn’t the best approach, especially for managed devices. Network administrators and IT professionals have other options.
Using Google Admin Console
Network admins managing Chromebooks through the Google Admin Console can access network settings and retrieve WiFi passwords under the device settings section. This tool provides streamlined network management without altering device security settings.
Network Management Tools
Other network management tools also offer similar capabilities. For enterprises, solutions like Meraki or Aruba provide centralized ways to handle network configurations and passwords securely. These tools allow administrators to deploy WiFi configurations to a fleet of devices without needing direct access to each Chromebook.
Troubleshooting Common Issues
When navigating network settings and attempting to reveal passwords, you may encounter issues. Let’s cover some solutions to common problems.
What to Do if You Can’t Find Your Network
If your Chromebook doesn’t display the network you’re looking for, ensure it’s within range and broadcasting its SSID. You can also manually add the network by selecting ‘Join other network’ and entering the SSID and security details.
How to Reconnect if You’re Locked Out
If you’re locked out of your WiFi network due to a password change or other issues, use Ethernet or mobile data to go online and fetch the correct details. If necessary, reset your router to restore default settings—a last resort option.
Contacting Support
When all else fails, contact Chromebook or network support for help. They can provide specific troubleshooting steps and access to resources beyond what’s available directly on your device.
Tips for Managing Your WiFi Networks Efficiently
Managing your WiFi networks efficiently ensures a smoother online experience. Here are some tips:
Regularly Updating Passwords
Change your WiFi passwords periodically to enhance security. Ensure your Chromebook’s saved networks are updated with the latest credentials.
Using a Password Manager
A password manager can store your WiFi passwords securely and autofill them across your devices. Tools like LastPass or 1Password sync between devices, making it easier to manage complex passwords.
Keeping Your Chromebook Secure
Always update your Chromebook with the latest software to avoid security vulnerabilities. Regular updates include security patches essential for keeping your device protected.
Conclusion
Uncovering your WiFi password on a Chromebook involves navigating through Chrome OS settings and potentially employing Developer Mode. While this guide provides detailed steps, consider the risks and alternatives based on your device management needs. Stay safe by backing up your data and using network management tools efficiently.
Frequently Asked Questions
Can I view WiFi passwords without enabling Developer Mode?
Unfortunately, Chrome OS doesn’t provide a straightforward way to view WiFi passwords without Developer Mode. Consider using network admin tools as a safer alternative.
Is it safe to enable Developer Mode on my Chromebook?
Enabling Developer Mode has risks, including data loss and exposure to security vulnerabilities. Proceed with caution and back up important data beforehand.
What should I do if I can’t retrieve the WiFi password using these methods?
If these methods fail, contact your network administrator or Chromebook support for assistance. They may offer alternative solutions or direct access to the necessary credentials.
