Introduction
Disabling the right-click function on Chromebook Linux is sometimes necessary for security or workflow reasons. Whether you’re preventing unwanted menu access or ensuring users stay focused on tasks, this guide provides straightforward, step-by-step methods to disable right-click functionality efficiently.

Understanding Chromebooks and Linux
Chromebooks are designed for simplicity and efficiency, primarily running Chrome OS. This operating system, built on the Linux kernel, offers great integration with Debian-based Linux distributions. By enabling ‘Linux (Beta)’ on your Chromebook, you can access a full-fledged Linux environment, allowing for enhanced capabilities and customizations.
Linux on Chromebooks opens up numerous possibilities, from running full applications to fine-tuning system settings. However, with great power comes the need for greater control. This is where understanding and manipulating essential functions like the right-click become critical.
Understanding these functionalities ensures smoother operation and the ability to customize your Chromebook to your specific needs, whether for education, development, or personal use.

Why Disable Right-Click on Your Chromebook?
There can be several reasons to disable the right-click function on a Chromebook running Linux. First, you might want to prevent users from accessing context menus, which can be crucial in secure environments like schools or workplaces. This restriction can reduce the risk of accidental or intentional changes to system settings.
Second, disabling right-click can streamline the user interface, making it easier to use, especially for those new to Chromebooks or Linux. Simplifying user interactions is often essential for maintaining focus on specific tasks without the distraction of additional options.
Lastly, it can also protect the system from potential misuse. Right-click access might provide pathways to settings and features better left untouched. Now, let’s get into the methods to achieve this.
Methods to Disable Right-Click on Linux
There are several ways to disable the right-click function on a Chromebook running Linux. Each method is straightforward but varies in complexity and application.
Using Terminal Commands
One of the simplest methods involves using terminal commands:
- Open the Terminal.
- Type
xinputto list all input devices and find the ID number of your touchpad. - Once identified, disable right-click by entering the command:
bash
xinput set-button-map <device ID> 1 0 3
Replace<device ID>with the touchpad’s ID number. This command remaps the right-click (usually button 3) to 0, effectively disabling it. - Verify the change by attempting to use the right-click function.
Using GNOME Tweaks
For those who prefer a graphical interface:
- Install GNOME Tweaks if it’s not already installed:
bash
sudo apt install gnome-tweaks - Open GNOME Tweaks.
- Navigate to the ‘Keyboard & Mouse’ section.
- Look for the mouse settings and adjust the configuration to disable the right-click function.
This method provides a user-friendly approach without diving deep into command lines.
Editing Configuration Files
For advanced users comfortable with editing system files:
- Open Terminal.
- Use a text editor to open your Xorg configuration file:
bash
sudo nano /etc/X11/xorg.conf.d/40-libinput.conf - Add the following code within the touchpad section:
plaintext
Section 'InputClass
Identifier 'libinput touchpad catchall
MatchIsTouchpad 'on
Option 'ButtonMapping' '1 0 3
EndSection - Save the file and exit.
- Reboot your device to apply changes.
Editing configuration files gives granular control over touchpad functions but requires careful implementation to avoid system issues.
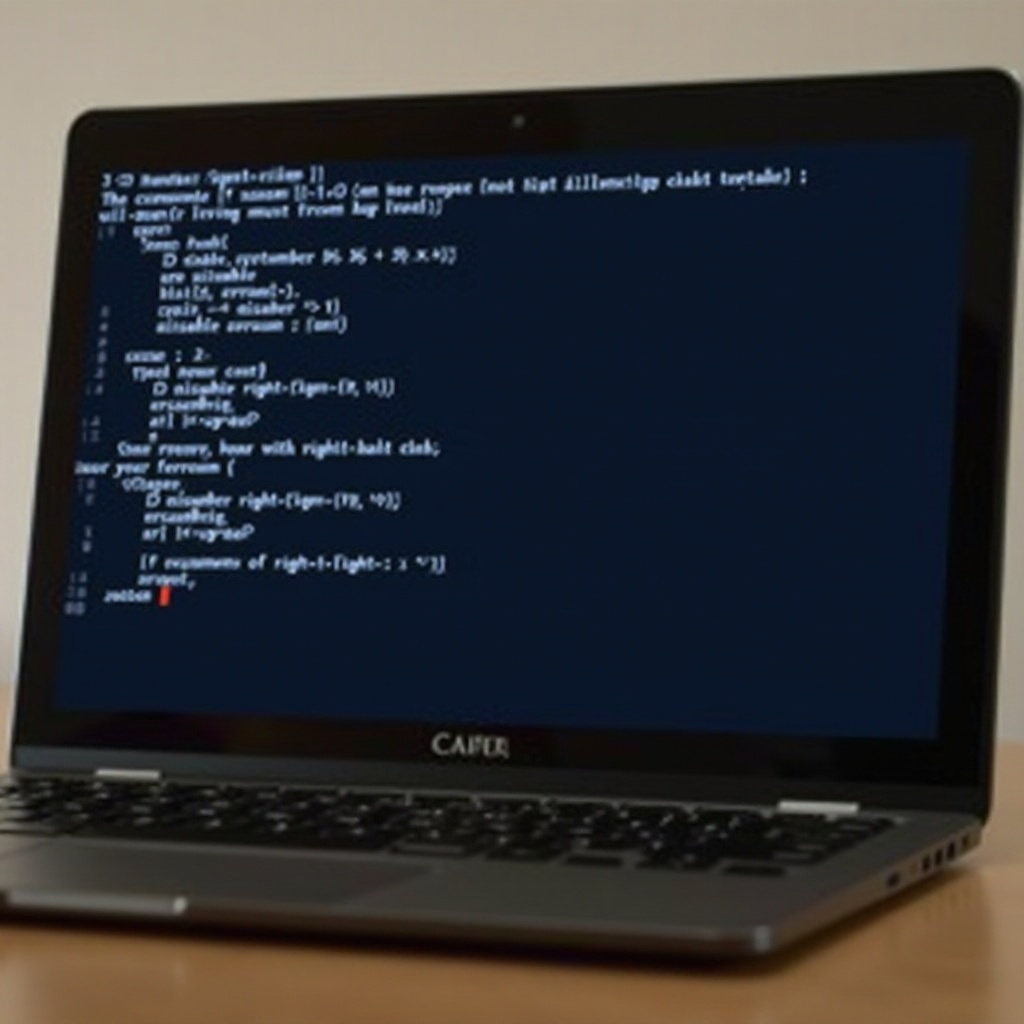
Troubleshooting Common Issues
Sometimes, despite following the steps, you might encounter issues where the right-click function is not fully disabled, or some adverse results occur. Here are a few troubleshooting tips:
-
Check Device ID: Ensure you have the correct device ID when using xinput. Re-run
xinputto double-check. -
Configuration File Syntax: If editing configuration files, verify the syntax. A small error can prevent changes from applying.
-
Reverting Changes: If changes cause issues, revert to default settings by removing or commenting out the added lines in the configuration file.
-
Update and Reboot: Before troubleshooting, ensure your Linux system is up to date and reboot your Chromebook.
Alternative Solutions and Tips
As an alternative, considering a less aggressive approach, you might simply remap the right-click to another function rather than disabling it entirely. Moreover, assigning different permissions to users could serve as a preventive measure without disabling essential functions.
For continued ease of access:
– Use keyboard shortcuts for frequently used functions.
– Customize other input devices to enhance the usability while having the right-click disabled.
Conclusion
Disabling right-click on a Chromebook running Linux can be achieved through various methods, each offering unique benefits and complexities. This complete guide aimed to provide precise, actionable steps for different user levels, ensuring that you can find the most suitable approach for your needs.
Frequently Asked Questions
Can I Temporarily Disable Right-Click Without Using the Terminal?
Yes, using GNOME Tweaks offers a way to disable right-click without terminal commands and makes it easy to revert changes.
Will Disabling Right-Click Affect Other Functionalities?
Typically, no. Disabling right-click should not affect other trackpad functions, but always verify by testing other inputs post-implementation.
How Can I Re-enable the Right-Click Function if Needed?
Re-enable right-click by reversing the methods used: adjust xinput commands, revert GNOME Tweaks settings, or edit configuration files to remove applied changes.
